When you no longer can hear sound come from your computer speakers and you want to fix this problem. Check your computer hardware and operating system settings before calling a technician. Here are the given steps which can help you to fix this problem. Just check steps one by one.If you want fix sound problem in dell laptop then follow this blog.How to fix if sound not working on dell laptop .
Step1: First check your computer and speakers are plugged in, have power and are turned on. If the speakers are plugged in but don't appear to have any power, plug them into a different outlet. If your computer uses a USB cable to supply power then check that the USB cable of your speakers is connected securely to the USB port of your computer.
Step2: If you still don't have any sound make sure the cable connecting the speakers to the computer) is plugged into the green audio output jack on the PC. If you're using self-powered USB speakers, remove the USB cable and plug it into a different USB port. If you're using outlet-powered speakers and have a working set handy, replace the suspected non-working speakers with the working pair to test.
Step3: If you are using add-on sound card and none of the hardware or software fixes helps, you should replace the sound card. If you use on-board sound, it will probably pay to purchase an inexpensive sound card rather than a new motherboard. Check the BIOS system to determine whether you have inadvertently disabled your on-board sound.
Step4: from start menu and select the "Control Panel" and "Sounds and Audio Devices." Then click the "Volume" tab. If everything is grayed out, proceed to next step. Check the mute box and device volume.
Step5: Click the "Sounds" tab. Under "Sound Scheme," determine whether "No Sounds" is selected. If it is, click "Sound Schemes." A drop-down list will appear. Select "Windows Default" as the scheme. To test your sound now, click on a sound listed below the "Program Events" window. The sounds will be indicated by a small "Speaker" icon located next to them. Left-click the sound once, then click the "Play" button. If you still don't hear sound, proceed with the next step.
Step6: In "Sound Playback" option, click the "Audio" tab; check your sound card is selected as the default playback device. Only one device appears here, unless you have multiple playback devices installed.
Step7: If everything is grayed out, you either do not have a playback device installed or your drivers are corrupted and need to be replaced. If you want reinstall the appropriate drivers then right click on the computer and go to the properties and click the hardware tab and then click the device manager button. The Device Manager will open.
Step8: Look for either a red X or a yellow question mark listed under "Sound, Video, and Game Controllers." If a red X appears, right-click the device with the X and select "Enable" from the pop-up menu. Test your sound at this point. If a yellow question mark appears, right-click the device, click "Properties" from the pop-up menu, and then click the "Driver" tab on the window that appears. Next, click the "Roll Back Driver" button to roll back to the previous drivers that were functioning correctly. Restart your computer when prompted.
Step9: Now you can uninstall and reinstall the device. If you want to do this then right-click the device and select "Uninstall" from the pop-up menu. Restart your computer. Windows will automatically detect and install your audio device upon boot-up. If you still don't hear any sound from your computer speakers, contact a qualified computer technician.
Note:If you want to get technical support for windows problem or any other technical problem related to your computer then you can reach online technical support service desk of V tech-squad at their Toll Free No +1-877-452-9201.
Step1: First check your computer and speakers are plugged in, have power and are turned on. If the speakers are plugged in but don't appear to have any power, plug them into a different outlet. If your computer uses a USB cable to supply power then check that the USB cable of your speakers is connected securely to the USB port of your computer.
Step2: If you still don't have any sound make sure the cable connecting the speakers to the computer) is plugged into the green audio output jack on the PC. If you're using self-powered USB speakers, remove the USB cable and plug it into a different USB port. If you're using outlet-powered speakers and have a working set handy, replace the suspected non-working speakers with the working pair to test.
Step3: If you are using add-on sound card and none of the hardware or software fixes helps, you should replace the sound card. If you use on-board sound, it will probably pay to purchase an inexpensive sound card rather than a new motherboard. Check the BIOS system to determine whether you have inadvertently disabled your on-board sound.
Step4: from start menu and select the "Control Panel" and "Sounds and Audio Devices." Then click the "Volume" tab. If everything is grayed out, proceed to next step. Check the mute box and device volume.
Step5: Click the "Sounds" tab. Under "Sound Scheme," determine whether "No Sounds" is selected. If it is, click "Sound Schemes." A drop-down list will appear. Select "Windows Default" as the scheme. To test your sound now, click on a sound listed below the "Program Events" window. The sounds will be indicated by a small "Speaker" icon located next to them. Left-click the sound once, then click the "Play" button. If you still don't hear sound, proceed with the next step.
Step6: In "Sound Playback" option, click the "Audio" tab; check your sound card is selected as the default playback device. Only one device appears here, unless you have multiple playback devices installed.
Step7: If everything is grayed out, you either do not have a playback device installed or your drivers are corrupted and need to be replaced. If you want reinstall the appropriate drivers then right click on the computer and go to the properties and click the hardware tab and then click the device manager button. The Device Manager will open.
Step8: Look for either a red X or a yellow question mark listed under "Sound, Video, and Game Controllers." If a red X appears, right-click the device with the X and select "Enable" from the pop-up menu. Test your sound at this point. If a yellow question mark appears, right-click the device, click "Properties" from the pop-up menu, and then click the "Driver" tab on the window that appears. Next, click the "Roll Back Driver" button to roll back to the previous drivers that were functioning correctly. Restart your computer when prompted.
Step9: Now you can uninstall and reinstall the device. If you want to do this then right-click the device and select "Uninstall" from the pop-up menu. Restart your computer. Windows will automatically detect and install your audio device upon boot-up. If you still don't hear any sound from your computer speakers, contact a qualified computer technician.
Note:If you want to get technical support for windows problem or any other technical problem related to your computer then you can reach online technical support service desk of V tech-squad at their Toll Free No +1-877-452-9201.






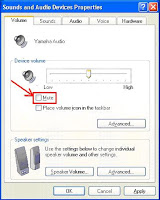







0 comments:
Post a Comment