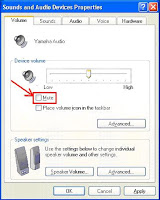The Inspiron 1545 was a mainstream notebook computer developed by Dell and released in 2009. There are various common computer problems a user may face while using the Dell Inspiron 1545 laptop. Such Dell computer problems can be common or rare in nature and like ways can be resolved in some time or may take forever. Here is some common problems and their solution for free dell support guide.
If you want to fix dell common error related to power supply,screen problem hard drive problem then follow my blog-How to fix a dell laptop, which i have discussed in same blog.
Overheat problem : overheats and shut down automatically are the common problem with Dell Inspiron 1545. Overheating can also lead to several other Dell computer problems like the BSOD error or data loss etc. Hot climate, consistent long use, or dust often brings your laptop to swelter.
To handle the dust factor-turn off the laptop and open it. Use the screwdriver to loosen the screws and afterwards remove the back cover. Carefully remove the processor thermal cooling assembly and remove any mass of dust\lint. Take a soft cloth or cotton ball to remove the dust. Replace the assembly and module cover as it is.
If you are not sure how to open this back cover of your laptop and fix the thermal cooling assembly, check the original documentation that came with your Dell Inspiron. Besides, place your laptop on a laptop stand to let the heat vent properly. If you don’t have a laptop stand, you can buy one from the market or on the internet. Also check that the fan is running properly.
Bluetooth device not working properly: It‘s again very common for your Dell Inspiron computer not to recognize your Bluetooth phone or other such device. Such type of Dell computer problem is mostly caused by drivers. To make the Bluetooth device working properly, open your web browser and visit the Dell website or your Bluetooth’s. If you are on the Dell website, browse to the Drives & Downloads option (a link on the Dell homepage) and choose your Dell Inspiron model. If needed, confirm and proceed.
Click the Network link and download the Wireless 365 Bluetooth Module (Bluetooth 2.1 + EDR) file. When prompted, save the file and exit the browser window . Make sure that your Bluetooth device is activated. Thereafter, browse to the saved file’s location, look for the .exe file, and open it. Follow the instructions and complete the installation. When asked during the installation, turn on your Bluetooth if it is not already turned on. Do not cancel or close any window during this procedure. Let it finish completely. When done, reboot your computer. Your Bluetooth should be working fine now.
Battery not charging : It often happens that the battery of your laptop stops charging, making it an ordinary, useless piece of box that cannot be used for any purpose. To fix this Dell computer problem, turn off the laptop and detach the charger. Now turn the laptop upside down and remove the battery by opening its case. If you don’t know how to take the battery out of your laptop, refer to the Dell documentation that came with your laptop. You can also visit the Dell website for more help on this topic. Once the battery is removed, press and hold the power button for 7-10 seconds. Release it afterwards. Now put the battery back in the place, cover it, and then turn on your laptop. Connect the charger back and check, it should work fine now.
There is one more thing that you should do in case that battery is still not charging. You must update the BIOS settings of the laptop. Visit the Dell website and download the latest BIOS updates for your Dell Inspiron 1545. Before you run the BIOS updates file, close all the windows on your computer. When done, execute the BIOS file and follow the on-screen procedure. When done, reboot your computer. Other than these, if your charger or battery appears to have a problem, replace it.
If you want to restore dell computer driver then follow this article,How to Restore Dell Computer Drivers.
And if you want get dell support then you can reach online technical support service desk of V tech-squad at their Toll Free No +1-877-452-9201.
If you want to fix dell common error related to power supply,screen problem hard drive problem then follow my blog-How to fix a dell laptop, which i have discussed in same blog.
Overheat problem : overheats and shut down automatically are the common problem with Dell Inspiron 1545. Overheating can also lead to several other Dell computer problems like the BSOD error or data loss etc. Hot climate, consistent long use, or dust often brings your laptop to swelter.
To handle the dust factor-turn off the laptop and open it. Use the screwdriver to loosen the screws and afterwards remove the back cover. Carefully remove the processor thermal cooling assembly and remove any mass of dust\lint. Take a soft cloth or cotton ball to remove the dust. Replace the assembly and module cover as it is.
If you are not sure how to open this back cover of your laptop and fix the thermal cooling assembly, check the original documentation that came with your Dell Inspiron. Besides, place your laptop on a laptop stand to let the heat vent properly. If you don’t have a laptop stand, you can buy one from the market or on the internet. Also check that the fan is running properly.
Bluetooth device not working properly: It‘s again very common for your Dell Inspiron computer not to recognize your Bluetooth phone or other such device. Such type of Dell computer problem is mostly caused by drivers. To make the Bluetooth device working properly, open your web browser and visit the Dell website or your Bluetooth’s. If you are on the Dell website, browse to the Drives & Downloads option (a link on the Dell homepage) and choose your Dell Inspiron model. If needed, confirm and proceed.
Click the Network link and download the Wireless 365 Bluetooth Module (Bluetooth 2.1 + EDR) file. When prompted, save the file and exit the browser window . Make sure that your Bluetooth device is activated. Thereafter, browse to the saved file’s location, look for the .exe file, and open it. Follow the instructions and complete the installation. When asked during the installation, turn on your Bluetooth if it is not already turned on. Do not cancel or close any window during this procedure. Let it finish completely. When done, reboot your computer. Your Bluetooth should be working fine now.
Battery not charging : It often happens that the battery of your laptop stops charging, making it an ordinary, useless piece of box that cannot be used for any purpose. To fix this Dell computer problem, turn off the laptop and detach the charger. Now turn the laptop upside down and remove the battery by opening its case. If you don’t know how to take the battery out of your laptop, refer to the Dell documentation that came with your laptop. You can also visit the Dell website for more help on this topic. Once the battery is removed, press and hold the power button for 7-10 seconds. Release it afterwards. Now put the battery back in the place, cover it, and then turn on your laptop. Connect the charger back and check, it should work fine now.
There is one more thing that you should do in case that battery is still not charging. You must update the BIOS settings of the laptop. Visit the Dell website and download the latest BIOS updates for your Dell Inspiron 1545. Before you run the BIOS updates file, close all the windows on your computer. When done, execute the BIOS file and follow the on-screen procedure. When done, reboot your computer. Other than these, if your charger or battery appears to have a problem, replace it.
If you want to restore dell computer driver then follow this article,How to Restore Dell Computer Drivers.
And if you want get dell support then you can reach online technical support service desk of V tech-squad at their Toll Free No +1-877-452-9201.